Schedule Tasks - Task Management Solution
Task scheduling transforms your plan from a vision to a time-based map. Tasks without precise start and finish are more likely to be delayed. It stands to reason that there is always some uncertainty involved and task schedule can be often interrupted, so your schedule and employee schedule calendars should be reviewed regularly, and if needed revised.
What is Task Scheduling?
Task scheduling answers the question “When the task should be done?”. It is an essential part of task planning phase, as it makes your plan more specific in terms of time. During the task execution phase it helps users start and finish tasks within the target time frame.
Task Schedule Item
Task scheduling In CentriQS is, essentially, creating task schedule items. Task schedule item is a task related record that contains information about task schedule, that is start & finish date & time, reminders, if any, and user(s) on which schedule(s) the item is displayed.
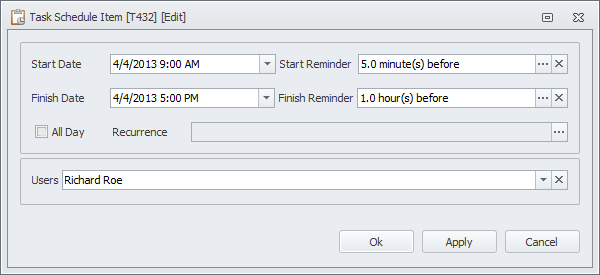
Task Splitting
Task may have as many schedule items as needed, so you can split a task into several task schedule items. There may be many reasons for splitting the task depending on your workflow and specific business situation.
For example, you plan to do the task during the week and spend a couple of hours at a different time each day. If your task is interrupted or not completed today, you can create a second schedule item for tomorrow (so called “interrupted schedule’). There may be an important appointment which makes you split the task into two items scheduled before and after the appointment. And so on and so forth.
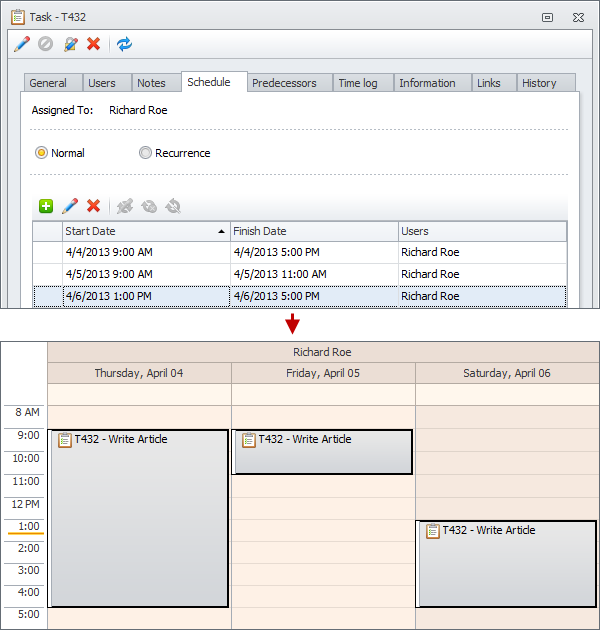
Schedule Start and Schedule Finish
There are columns ‘Schedule Start’ and ‘Schedule Finish’ in the Tasks view. If task has one schedule item, these columns display ‘Start Date & Time’ and ‘Finish Date & Time’ of this schedule item. If task is splitted into several schedule items, ‘Schedule Start’ shows the earliest ‘Start Date & Time’, while ‘Schedule Finish’ shows the latest ‘Finish Date & Time’ of all schedule items.
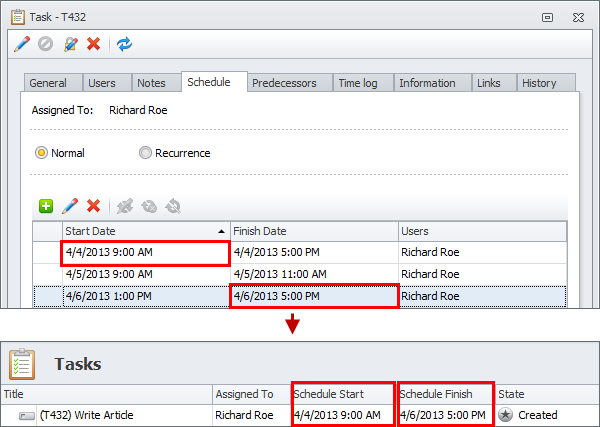
Three Ways to Schedule Tasks
Basically there are three ways of creating task schedule items, the first two are automatic and the last one is manual. You can choose the most convenient way taking into account the specifics of your tasks and the period for which you make the schedule.
Create Tasks on Scheduler View
If all of your tasks (or most of them) are scheduled, it is much easier for you to add new tasks directly on the Scheduler view. In this case you create both the task and its schedule item in one click.
For example, if you select a required time period on required user calendar and click the ‘Add Task’ option, the new task will already have a task schedule item with start and finish date and time and assigned user.
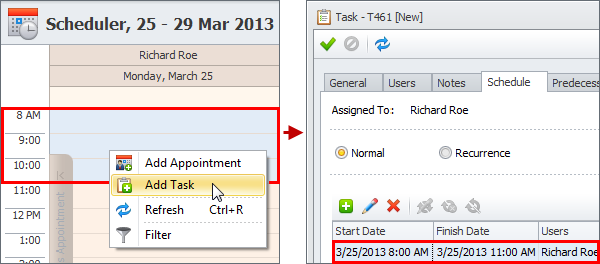
Drag’n’Drop Tasks to Scheduler View
If you at first plan your tasks (ex.: create a task breakdown structure or a to do list) and then schedule them, it is more convenient to drag’n’drop created tasks to required user calendar in the Scheduler panel. In this case task schedule item is also created automatically and displayed on user calendar.
Hints! If you drag’n’drop the task while holding SHIFT key, the whole task will be assigned to required user. If you drag’n’drop the same task multiple times, the task will be splitted into multiple task schedule items. If task has estimated duration less than 8 hours, task schedule item will be dragged and dropped to the corresponding time frame.
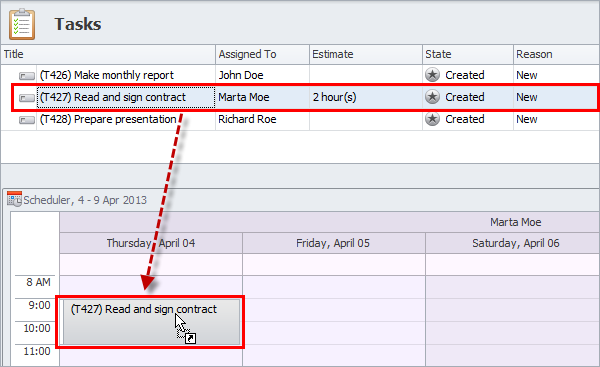
Add Schedule Items in Task Detail View
If you don’t work with the Scheduler view at all (or don’t work with it much), you can schedule tasks in their detail view on the Schedule tab. In this case you need to manually add required number of task schedule items, select start and finish dates in date pickers, enter start and finish time, etc.
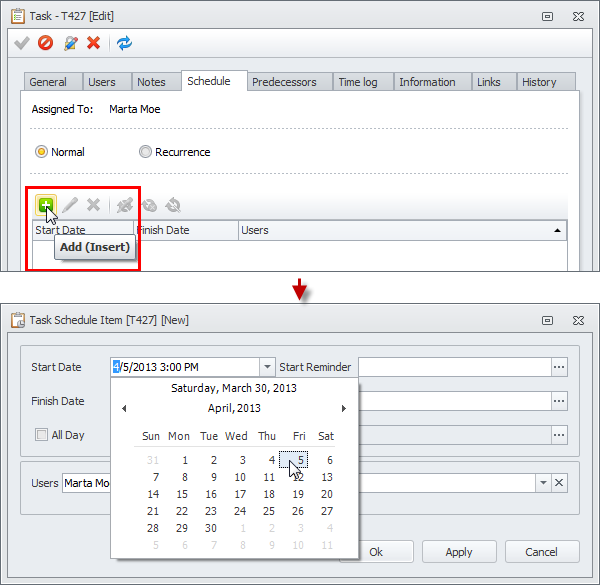
Date Navigator
Date Navigator panel helps users schedule tasks in the Scheduler view. When you select a date or a date period on Date Navigator, the Scheduler view displays the corresponding calendar.
For example, if you click ‘Today’ button, the Scheduler view will display or highlight today’s calendar. If you click any date, this date calendar will be shown. If you select several dates, you will see calendar with selected dates only.
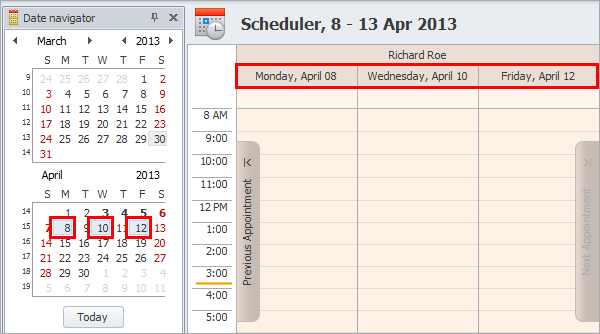
Time Ruler
Time Ruler helps users schedule tasks depending on their duration. If most of the tasks last less than an hour, it will be more convenient to change time ruler to a smaller time scale.
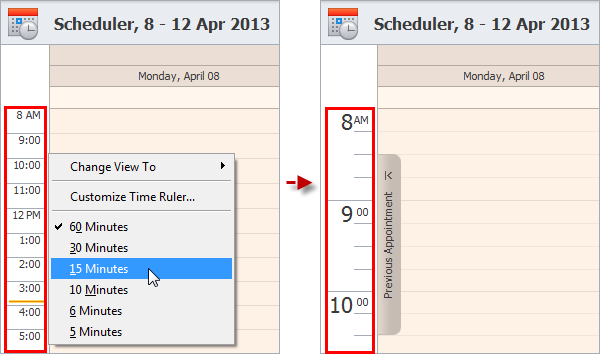
Prev.: Estimating Task Duration || Next: Creating Recurring Tasks
Next steps
{
Check out Task Management FEATURES
Watch Task Management Solution VIDEO OVERVIEW
Learn how to manage tasks in KNOWLEDGE BASE
DOWNLOAD CentriQS 30-day Free Trial Version
CONTACT US to get help with Task Management Solution