Task Filters - Task Management Solution
During your working day there are times when you need to view certain tasks that correspond to particular requirements. Such operational reports don't require creating a report template and generating a preformatted document in corporate style. The only tool you need here is a powerful and flexible filter option for displaying a specific range of tasks.
- Setting a New Task Filter
- Saving Task Filter as Preset
- Applying Preset Task Filters
- Applying Filters by Folders
- Turning Filter On/Off
1. Setting a New Task Filter
You can set a new task filter by using either Quick Filters by Column Values or Filter Settings. The choice depends on how simple or complex your request is.
Quick Filter by Column Values
If you need to set a simple task filter, you can use Quick Filter by Column Value. For example, if you need to make a report on the tasks which should be finished by today, you can hover the cursor to the Due Date column header, click the Filter icon and select 'Today'.
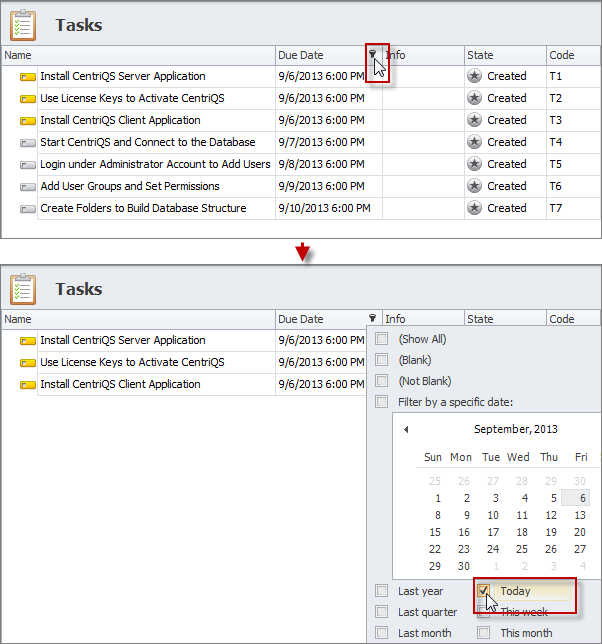
Complex Filter by Condition
If you need to set a complex task filter, you should use Filter Settings with one or multiple conditions. For example, if you need to make a report on the tasks which should have already been started (but they are not), you can click the Filter option in the ribbon, set the first condition to show tasks in state 'Created' and set the second condition to show the tasks which 'Schedule Start' is less or equal 'Yesterday'.
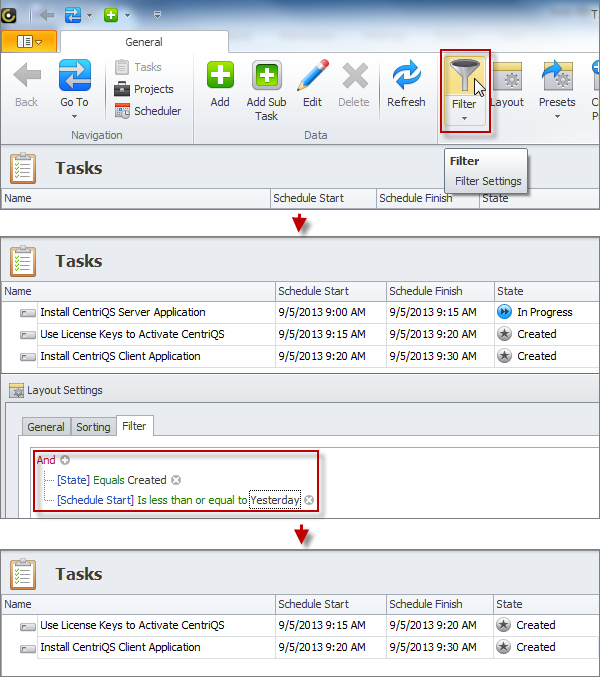
2. Saving Task Filter as Preset
Task filter presets are used for saving the most popular or frequently applied filter settings. You can save task filters as presets which contain filter settings only, filter & layout settings, or as counter presets.
Filter Presets
If you need to save task filter settings only, you should check 'Filter' option while saving the given preset filter. For example, you may want to create a preset filter "Tasks Assigned to Me" which will hide tasks assigned to other users.
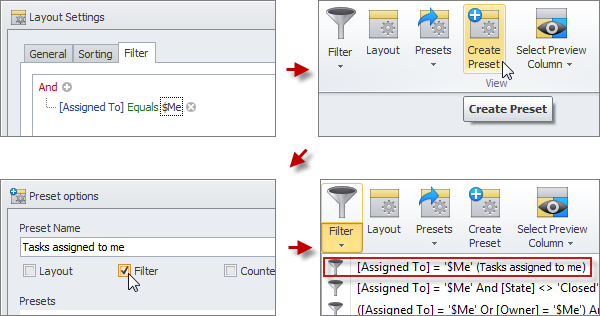
Filter & Layout Presets
If you need to save both task filter and layout settings, you should check both 'Filter' and 'Layout' options while saving the given preset filter. For example, in the preset "Urgent & Important Tasks" you may want to display column 'U/I' near the column 'Name' while other columns can be hidden.
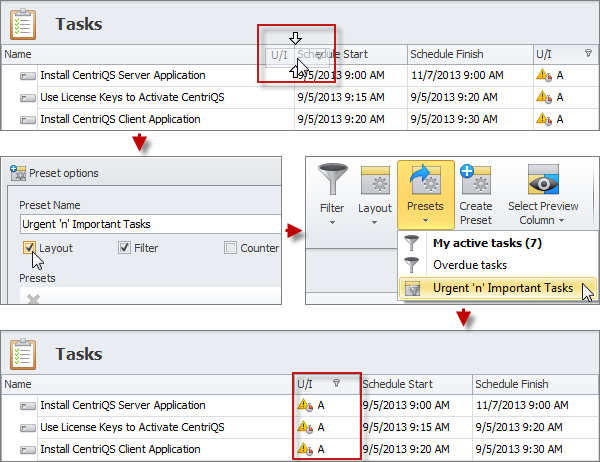
Counters
If you need to see how many tasks correspond to particular filter settings, you should check the 'Counter' option while saving the given preset filter and it will appear in the right bottom corner of the view. For example, there is default counter that shows the number of incomplete tasks assigned to you (My Active Tasks).
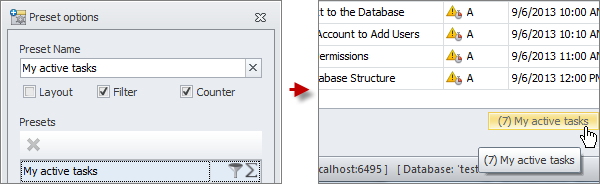
3. Applying Preset Task Filters
You can quickly apply the filters you have previously saved or recently set. The number of filters you can save as presets is unlimited while the number of recent filters is limited to 10 last filters you have set.
Preset Filters
If you need to apply the task filter you have previously saved, you can click the 'Filter' or 'Presets' option in the ribbon and select the required preset or click the required Counter. For example, you can select the preset filter 'Task Closed Today' at the end of each working day to see tasks completed by your team at that particular day.
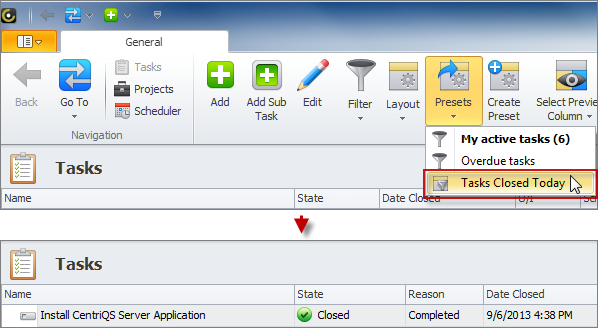
Recent Filters
If you need to apply the task filter you have recently set, you can click the Filter option in the ribbon or click the button with downward-pointing triangle in the Filters bar. For example, you can select the filter '[Project] = New Product Launch' you have set recently.
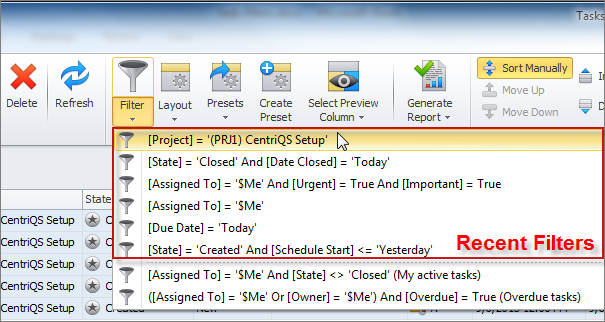
4. Applying Filter by Folder
You can relate particular tasks to folders to categorize or group them and then set filter by folders they belong to. To filter tasks by folders you can double click the required folder (or several folders while holding CTRL key) in the Folders panel. For example, if you use folders to organize data by your company departments, you can set filter to display tasks of your department only.
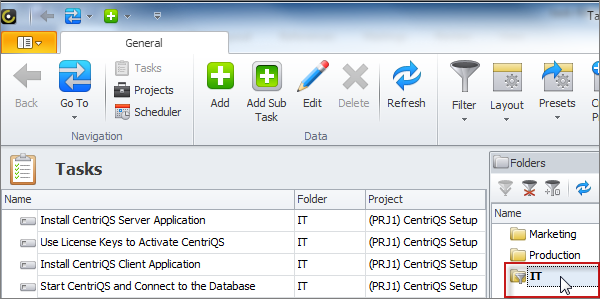
5. Turning Filter On/Off
Filters bar displays the current filter settings (including a separate filter by folders) and lets you reset the current filters or turn them off/on. It is also very helpful if you want to know what the filter conditions are set and you need to edit some of them.
Reset Filter
If you don't need the current task filter any more, you can reset it by clicking 'x' button in the Filters bar. For example, you filtered out a list of new tasks created today by IT department and then you need to see all the tasks in folder 'IT'.
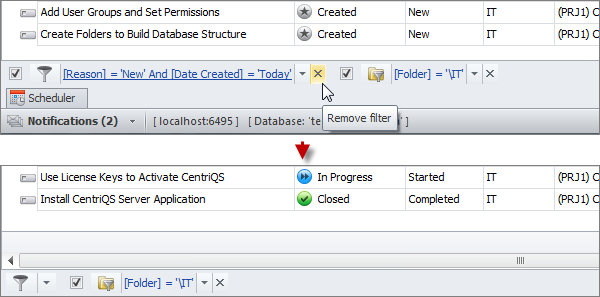
Turn Filter On/Off
If you need to turn off the current task filter for a time, you can uncheck the required filter in the Filters bar and check it again to get the hidden tasks back. For example, instead of removing filter that shows new tasks created today, you can turn it off and then turn it on again.
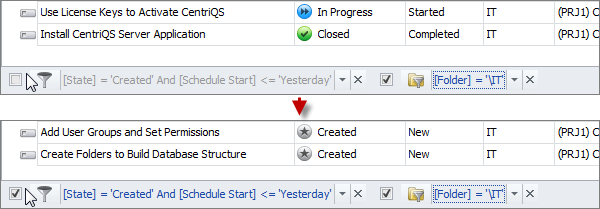
Prev.: Task Reports || Next: Task Printing & Exporting
Next steps
{
Check out Task Management FEATURES
Watch Task Management Solution VIDEO OVERVIEW
Learn how to manage tasks in KNOWLEDGE BASE
DOWNLOAD CentriQS 30-day Free Trial Version
CONTACT US to get help with Task Management Solution