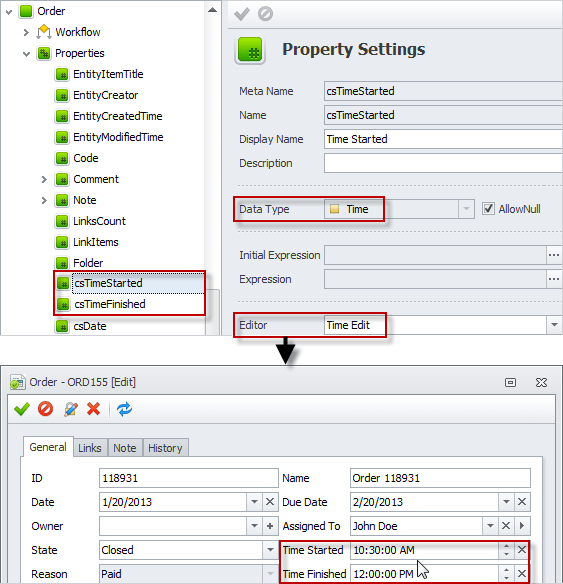How to Choose property editor
You can use the following editors with the following data types of properties:
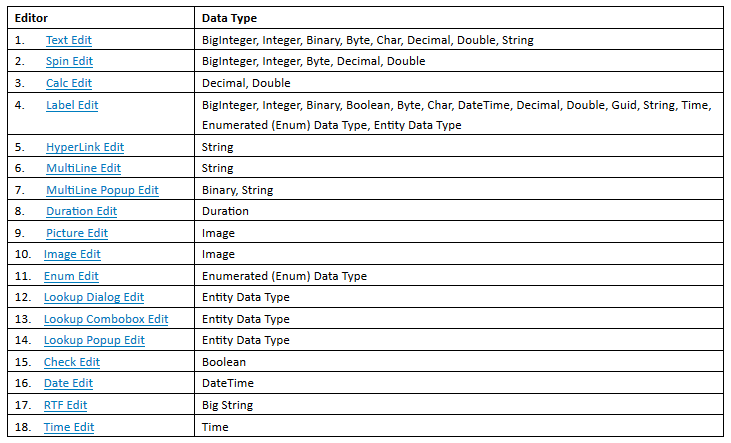
Tip Learn how to choose custom property's data type.
1. Text Edit
The Text Edit editor shows a text box where you can enter plain text characters.
Example: The Name property with the String data type for typing the name of the task.
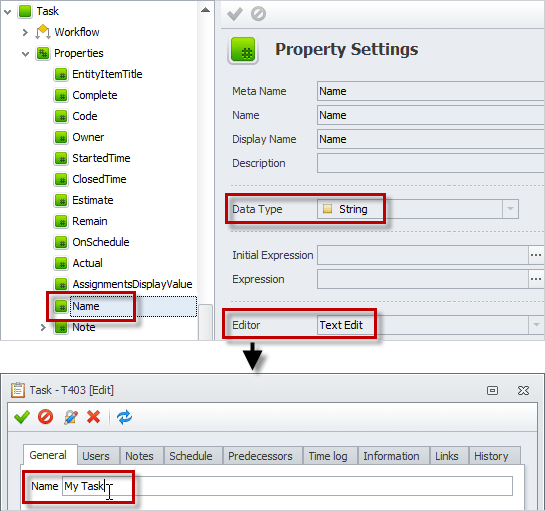
2. Spin Edit
The Spin Edit editor shows two spin buttons that you can click to adjust value.
Note You can also adjust value by spinning mouse scroll wheel up and down.
Example: The Probability property with the Double data type for enteringpercentage of opportunity probability.
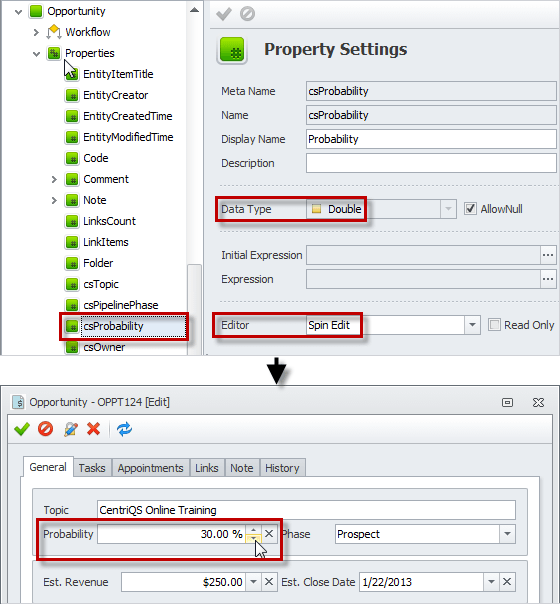
3. Calc Edit
The Calc Edit editor shows a drop-down menu with calculator for making calculations which results are then displayed in the box.
Example: The Estimated Revenue property with the Double data type for calculating estimated revenue of opportunity.
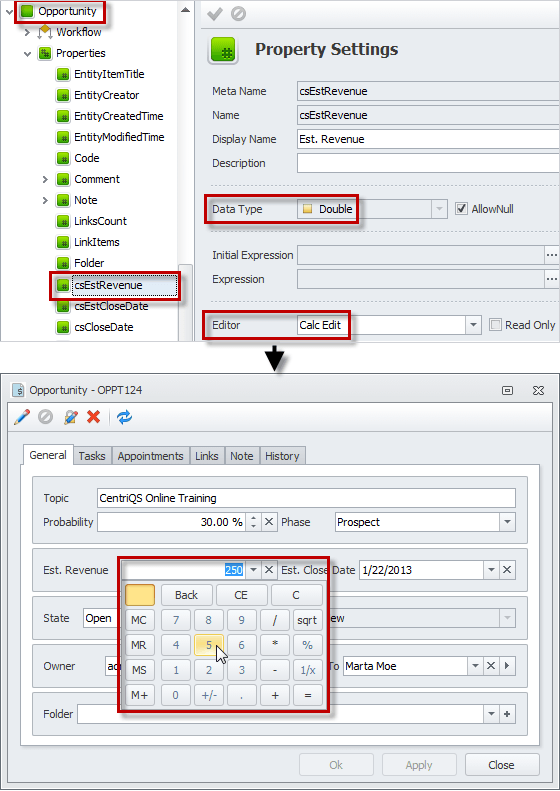
4. Label Edit
The Label Edit editor shows a value in "read-only" mode, so users cannot enter and edit the value manually.
Examples: The StartedTime, the ClosedTime, the EntityCreatedTime, and the EntityModifiedTime properties with the DateTime data type for showing current system date and time that is recorded when you create, start, modify, and close the task.
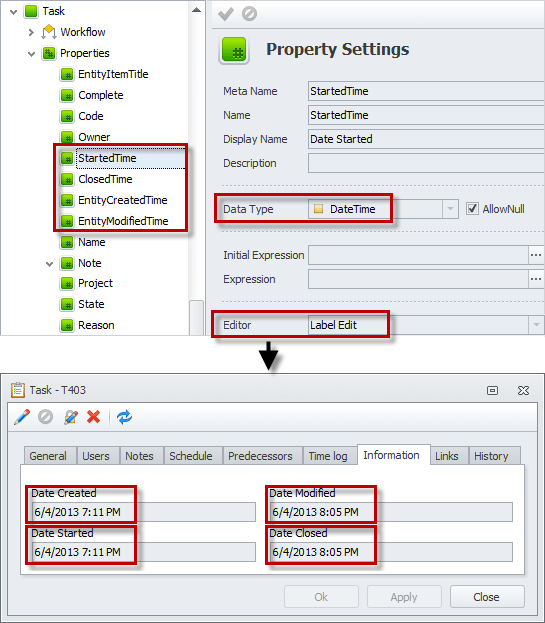
5. HyperLink Edit
The HyperLink Edit editor shows a value as link that you can click.
Example: The Website property with the String data type for entering a website URL.
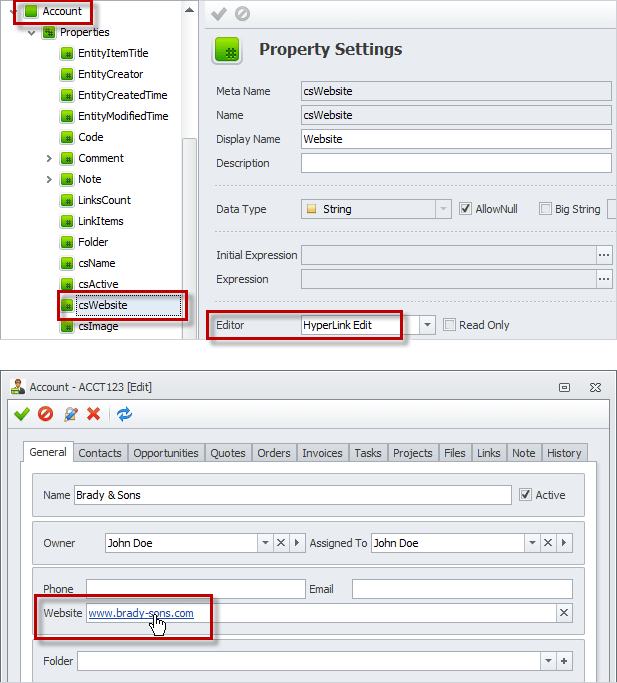
6. MultiLine Edit
The MultiLine Edit editor shows a scrollable text box where you can enter multiple lines of text.
Example: The Bill To and Ship To properties with the String data type for entering mail addresses in the order form.
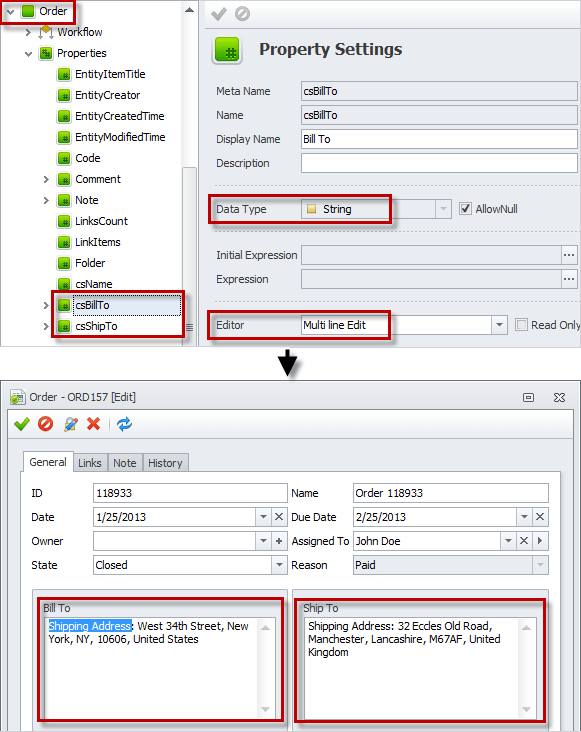
7. MultiLine Popup Edit
The MultiLine Popup Edit editor shows a text box with a popup menu where you can enter multiple lines of text.
Note TheMultiLine Popup Edit editor (in comparison with the MultiLine Edit editor) hides text, so if you want to enter or view the text in the text box, you need to click the down-pointing arrow at the right side of the box.
Example: The Bill To and Ship To properties with the String data type for entering mail addresses in the order form.
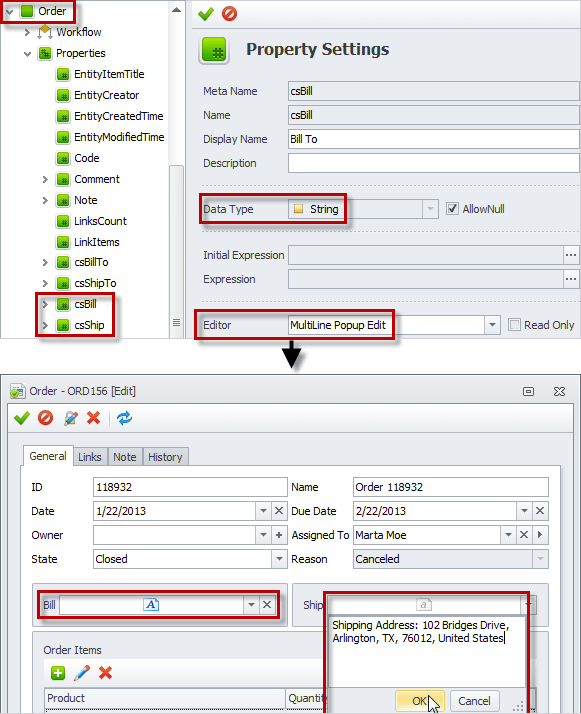
8. Duration Edit
The Duration Edit editor shows time-related values in minutes, hours, days, weeks, and months.
Example: The Estimate, Actual, and Remain properties with the Duration data type for entering estimated, actual, and remaining duration of the task.
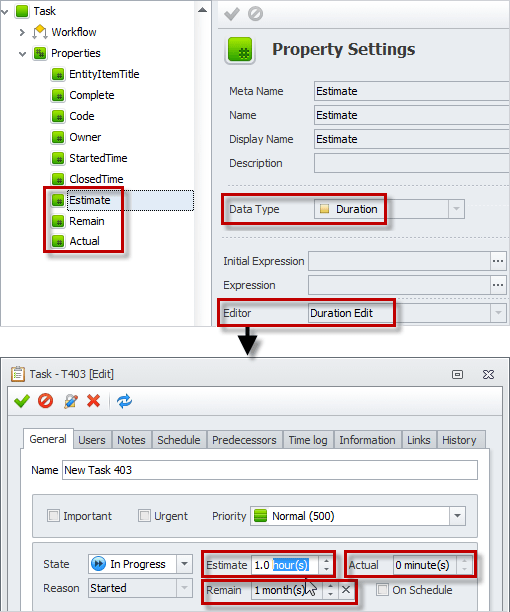
9. Picture Edit
The Picture Edit editor shows an image file as picture.
Example: The Image property with Image data type for adding and displaying photos of your contacts.
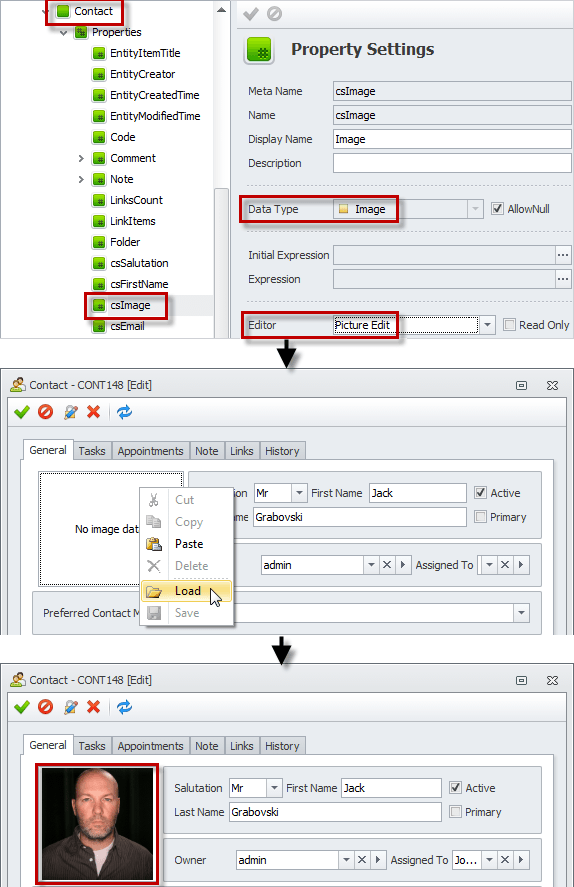
10. Image Edit
The Image Edit editor shows an image file as picture in the popup window.
Note The Image Edit editor (in comparison with the Picture Edit editor) hides image to save space in the dialog box, so if you want to see the image, you need to click the down-pointing arrow at the right side of the box.
Example: The Image property with Image data type for showing photos of your contacts in popup window.
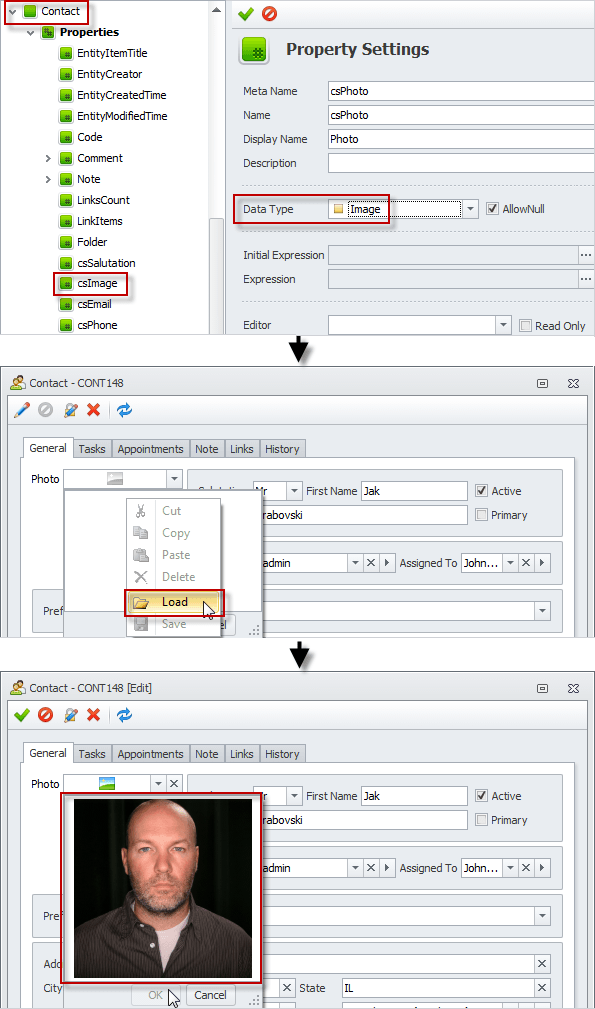
11. Enum Edit
The Enum Edit editor shows a list of values added to the database enum.
Example: The Salutation property with the given Enum data type for selecting either Mror Ms in the drop-down list (as alternative for selecting contact gender).
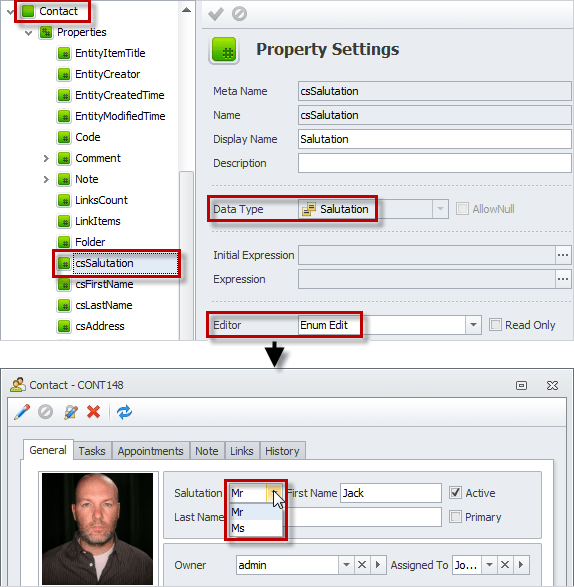
Tip Learn how to create a database enum.
12. Lookup Dialog Edit
The Lookup Dialog Edit editor shows a dialog box with a list of the available records.
Example: The Project property with Entity data type for assigning the task to a project.
Note You can use the Search box to find required record by a keyword.
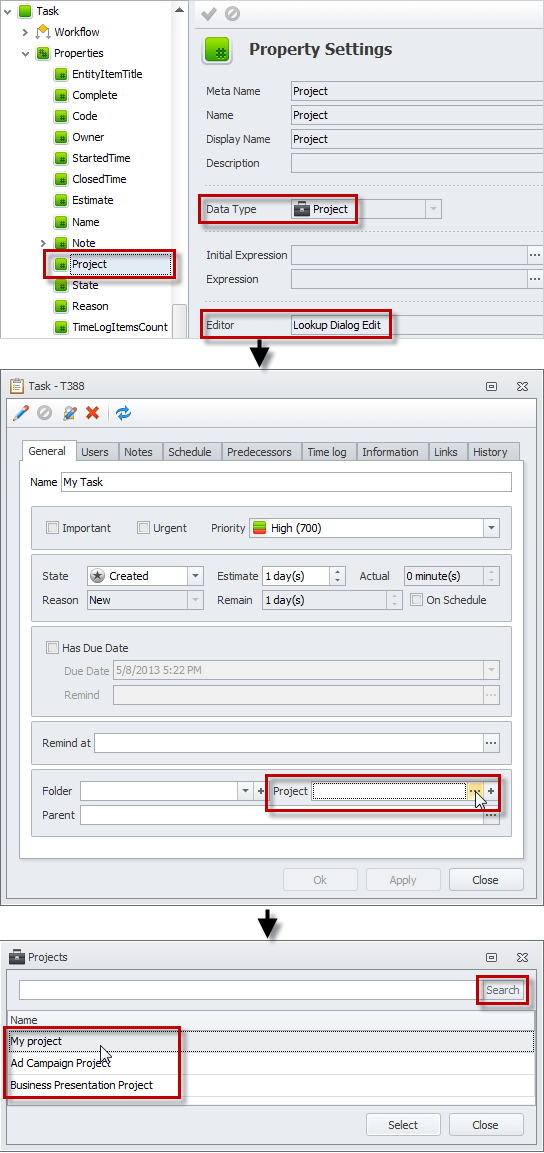
13. Lookup ComboBox Edit
The Lookup ComboBox Edit editor shows a drop-down list of available records.
Example: The Owner property with the User data type for showing a list of users, one of which can be selected as task owner.
Note If the drop-down list contains more than one hundred records, you should use the Lookup Dialog Edit editor.
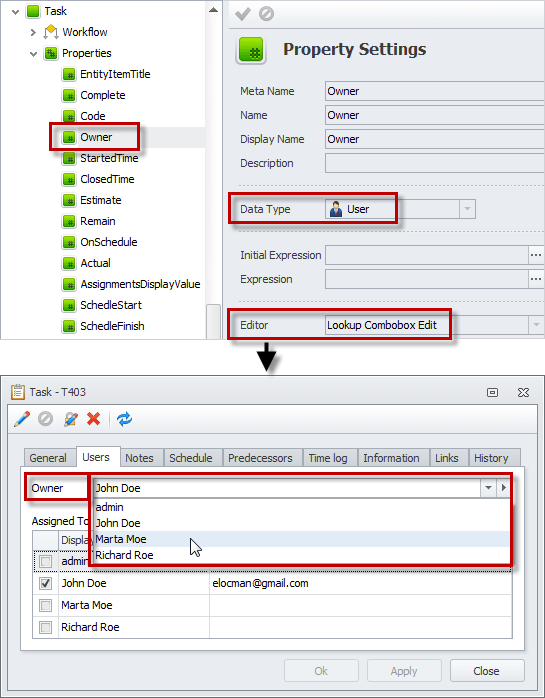
14. Lookup Popup Edit
The Lookup Popup Edit editor shows a popup window with a list of available records.
Example: The Assigned To property with the User data type for selecting a user assigned to particular account in the CRM database.
Note You can show or hide columns in the popup window.
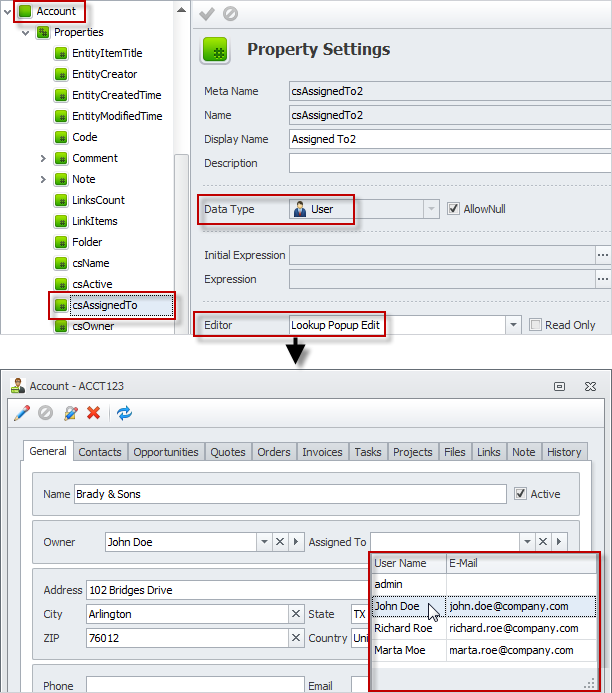
15. Check Edit
The Check Edit editor shows a check box that you can click to select or clear.
Example: The OnSchedule property with Boolean data type for defining whether tasks are on schedule or not.
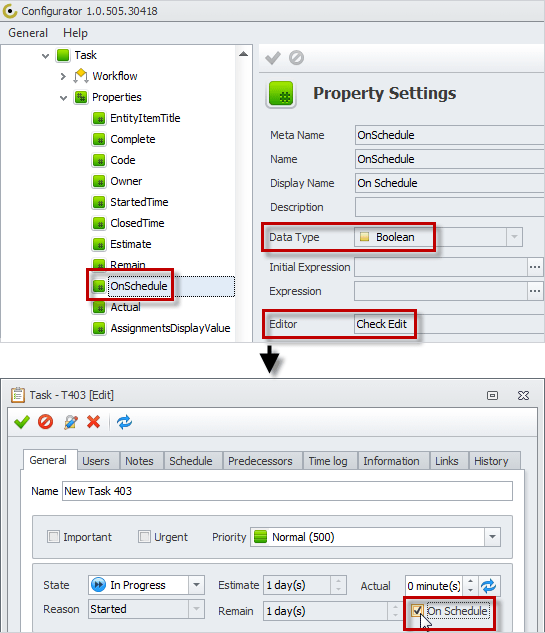
16. Date Edit
The Date Edit editor shows a date picker.
Example: The ScheduleStart and the ScheduleFinish properties with the DateTime data type for entering date and time when you start or finish doing the task.
Note Besides clicking a date in the date picker, you can enter the date in the text box.
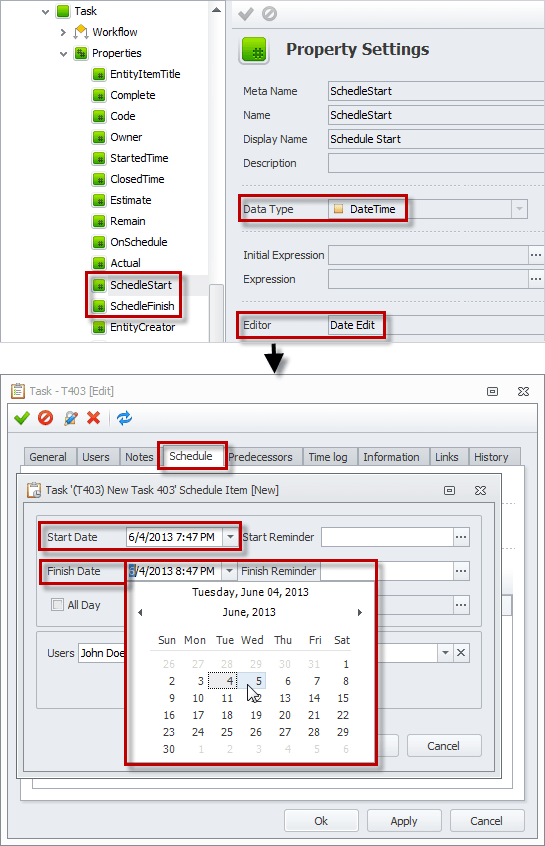
17. RTF Edit
The RTF Edit editor shows a text box that you can use to enter data in reach text format.
Example: The Note property with the Big String data type for adding task notes with images, bullets, bookmarks, hyperlinks, and other RTF elements.
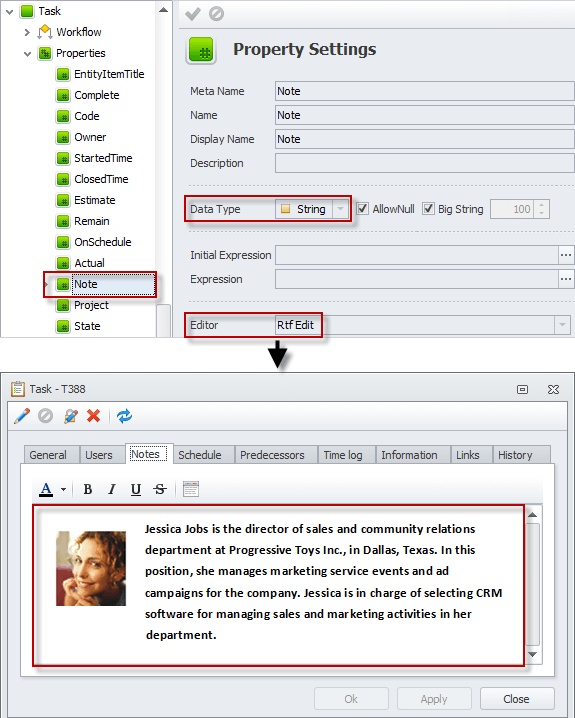
18. Time Edit
The Time Edit editor shows time values in theHours:Minutes:Seconds format.
Example: The Time Started and the Time Finished properties with the Time data type for entering time when users start and finish working with customer's orders.